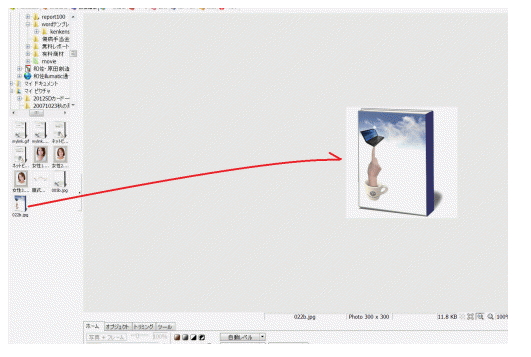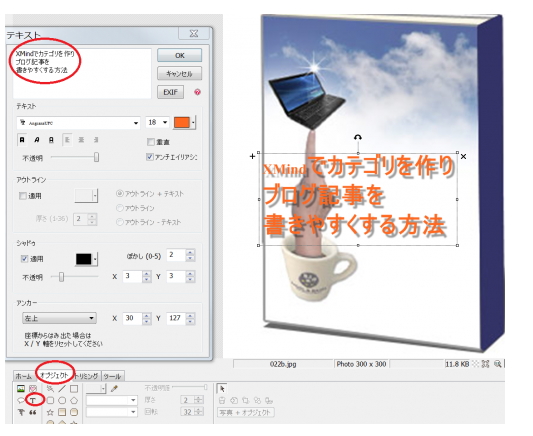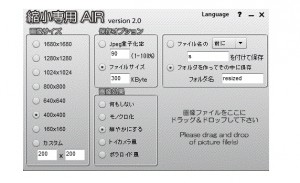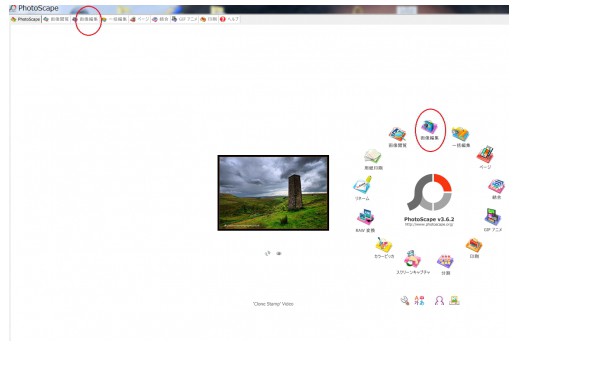
アフィリエイトのようなネットビジネスブログでは色が滲んだような画像は安っぽすぎるので、拡張子をPNGにすると、すっきりとした画像になります。
画像処理はやっているうちに々な事を覚えるので、まず触ってみながら、人の経験からも学ぶことでより効率的、効果的に習得ができます。youtubeの動画にはテキストでは分かりにくい事が分かりやすい動画になってたりします。
画像をアップしてみたものの、何故か色が滲んだ感じで見た目が悪い。
削除したくなる。画像の拡張子が jpeg だったら、赤系等が滲まないと学んだので、
jpegを多用していたのにjpeg でも滲んだ感じになる。
そんな時には、 png 拡張子がおすすめのようです。
ファイルサイズは大きいが、目立たせたい画像はpng で保存します。
PhotoScapeでブックカバーにタイトルを入れ、
png で保存してみた。⇒かPhotoScape をダウンロード(対応OS:Windows NT/2000/XP/Vista/7/8/8.1)
PhotoScapeは危険?
photoscapeダウンロードサイト/ ←なぜか危険なサイトと表示されてしまいます。(セキュリティソフトからの警告ですが、このソフト自体に問題はないので、セキュリティの設定でダウンロードサイトを安全なサイトに設定)
最近のダウンロードでは、同時に別のソフトをダウンロード→インストールという事が仕組まれていることがよくあるので、ソフト名だけはよく確認して、PhotoScapeだけをダウンロードする。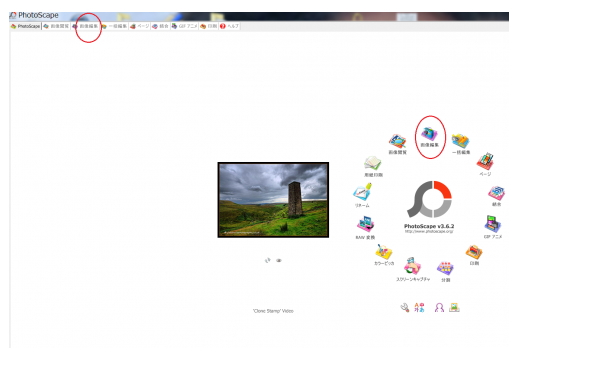
またついでに言うと「このパソコンでスパイウェアを発見」だとか「性能が低下している」だとか警告してソフトをダウンロードさせる「点検商法」と呼ばれる類があるので、決してクリックしないように注意!
立ち上げて画像編集をクリックする。
画像編集画面左にある、パソコンのフォルダから目的の画像が見えるように出しておく。ドラグアンドドロップで編集画面に置く
画像編集画面の左下にある「オブジェクト」をクリックして、
T(テキスト)をクリックするとテキスト編集画面となる。
無料レポートのタイトルを書き、大きさや書体、色などを調整する。
ブックカバーは立体的なので、文字も適度に傾ける。
ブックカバーのタイトル枠の上の回転ツールを利用して、枠全体を適度に傾ける。
で、こんな感じに仕上がった。少し文字を傾けすぎてる (^▽^;)
GIMP2で作るよりも早くて、文字が綺麗に入ります。
文字の影の部分も色々と調整できるし、影無しも可能。
.PNG拡張子で保存したくても、
例えばメルぞうでは拡張子は30Kバイト以下のGIFでしかアップできない。
で、GIFのファイルサイズが大きい場合には画像縮小ソフトを使いサイズを小さくする。
まとめ
- PhotoScape はGIMPに比べて使いやすい。
- ただし、レイヤーは扱えないので画像を重ねることができない。
- GIMP , InkScape , PhotoScape などそれぞれの特徴を知り使い分けられるようになりたい。