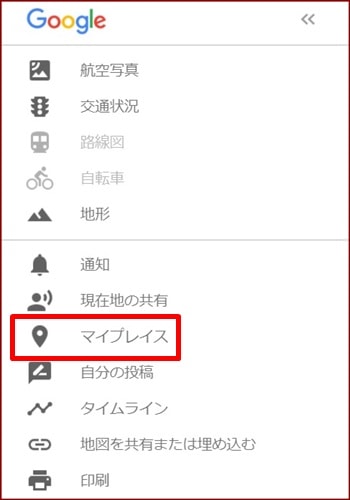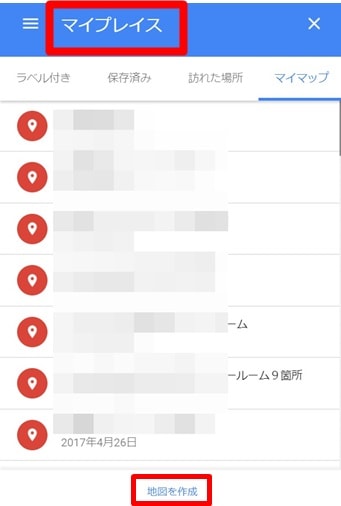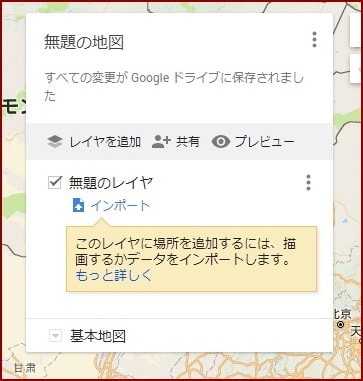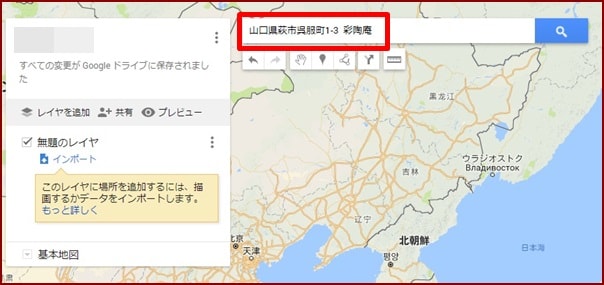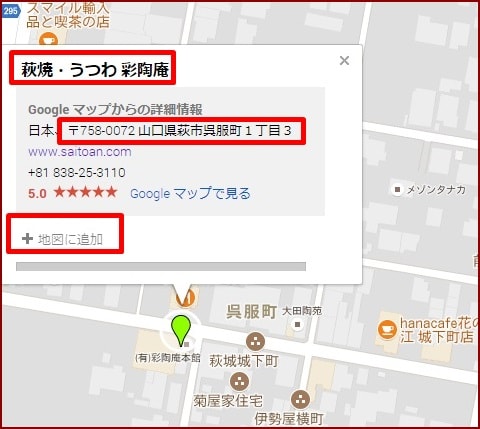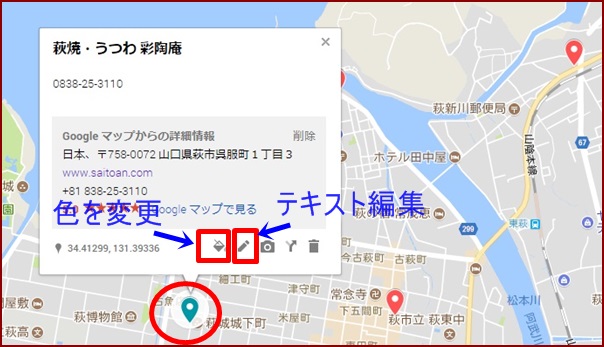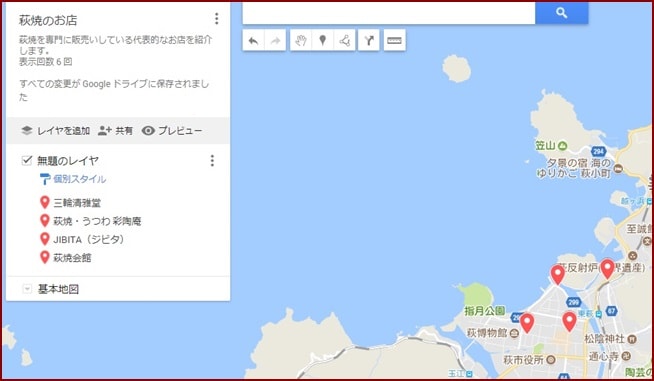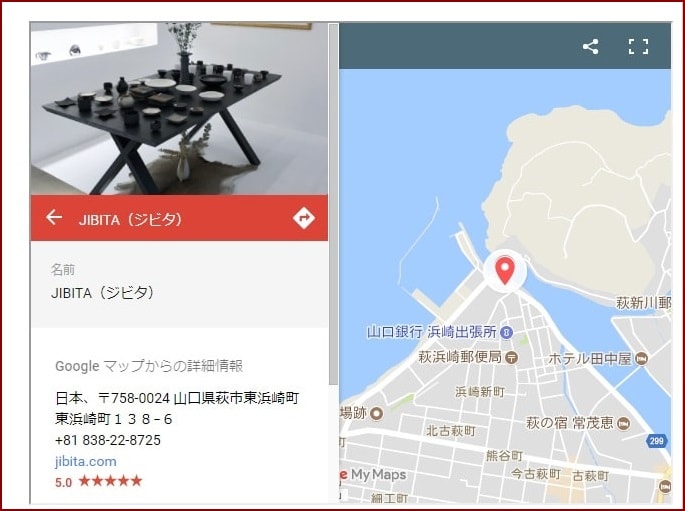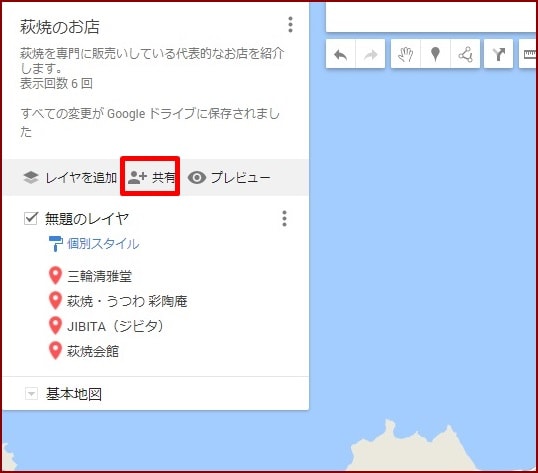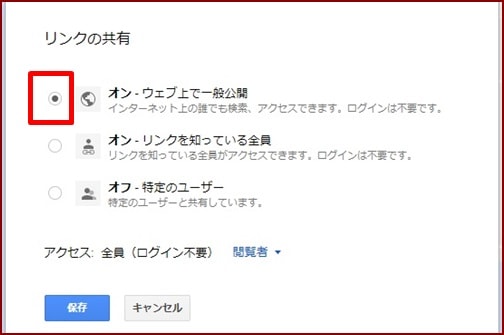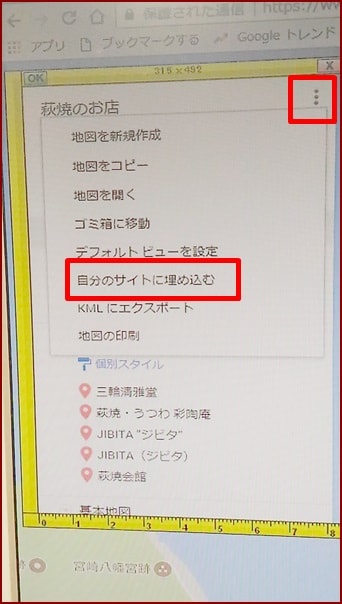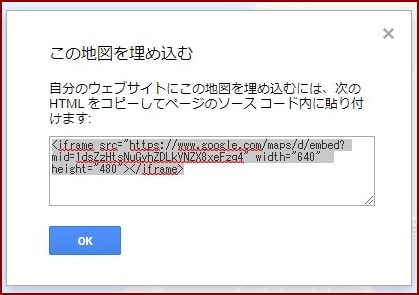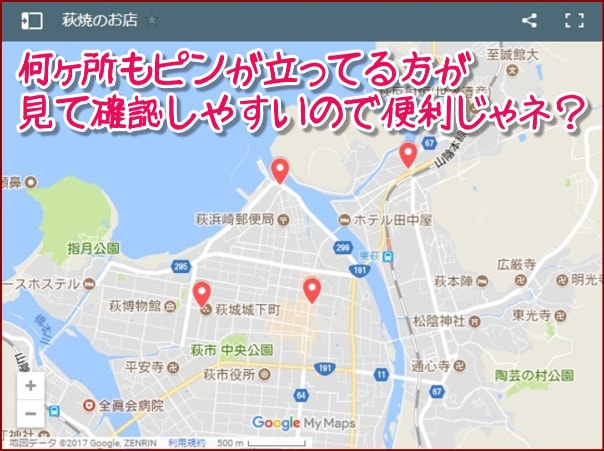
グーグルマップは、ネット民なら誰でも使ったことのある便利なマップです。
グーグルマップに住所を入力してエンターキーを押すと、赤いピンが立って場所を示してくれます。
更にピンにカーソルを重ねると写真が表示されたりします。(写真が登録されている場合)。
読む項目を選択
グーグルマップに複数のピンがあるとかなり便利
ネットで地図を使いたい時って、同時に複数の場所にピンを立てたい時ってよくありますね。
でも、上の簡単な方法では、ピンは新しい住所のものだけが残り、その前の住所のピンは消えてしまいます.
特に旅行案内や、自分自身が旅行先で行く場所のすべてにピンを立てておけば、回る順番の見当が簡単につきます。
実はグーグルマップにはそんな便利な機能があります。この記事は、複数のピンを立てる方法を知りたい方にはピッタリの記事です。
それでは説明していきますね。
グーグルマップにマイマップを作ると複数のピンを表示できます。
グーグルマップで複数のピンを立てる「マイプレイス」を選びます。
そして次の順に開いていきます。
マイマップをクリック ⇒ 一番下の「地図を作成」をクリック
↓
マイマップを作成する画面に変わり、「無題の地図」の設定画面が出ます。
マイマップのタイトルと説明を設定しましょう
「無題の地図」をクリックすると「地図のタイトル」「説明」記入画面に必要事項を記入して「保存」します。
最上の検索窓に次の「住所」あるいは「住所+店舗名」を入れてエンターキー。
彩陶庵 :0838-25-3110
山口県萩市呉服町1-3
すると「萩焼・うつわ彩陶庵」の緑のピンが示されます。
「+地図に追加」をクリック。
↓
ピンが黄緑から青色に変わることがマイマップに追加された事を意味します。
ピンの色は変えられるので目立つオレンジにします。テキストの編集もできます。
同じようにピンを立てたい場所を、すべて同じ方法でマイマップに追加していきます。
このように、4店舗のピンが立ち上がり、ピンをクリックすると入力した情報や写真が表示されます。
グーグルのマイマップをブログに埋め込む方法
マイマップの共有をクリック。
オンウェーブ上で一般公開を選ぶ
これでブログの訪問者にマイマップを公開できます。
メニューから「自分のサイトに埋め込む」を選んでクリック。
グーグルマップのマイマップはレスポンシブ対応です
上のコードをテキスト編集画面に貼り付けます。
このようなマイマップが表示されます。
まとめ
グーグルのマイマップを上手に使うと、ブログ訪問者の利便性を高めることができます。
例えば旅行にいくときに、知りたい場所は何箇所かありますよね。
それをサポートしてくれるのが、ピンを複数立てられるマイマップです。是非色々な場面で使ってみてください。